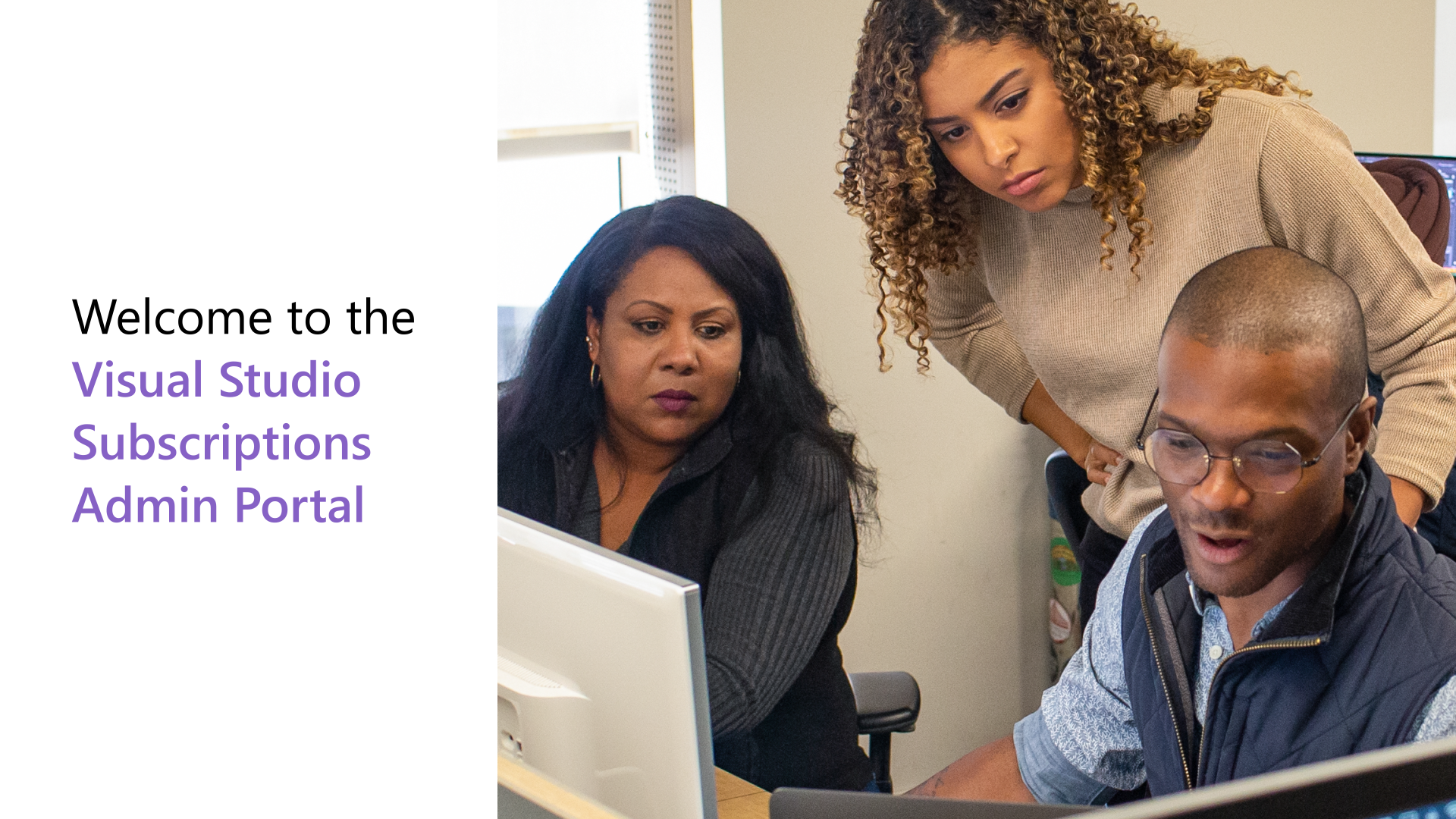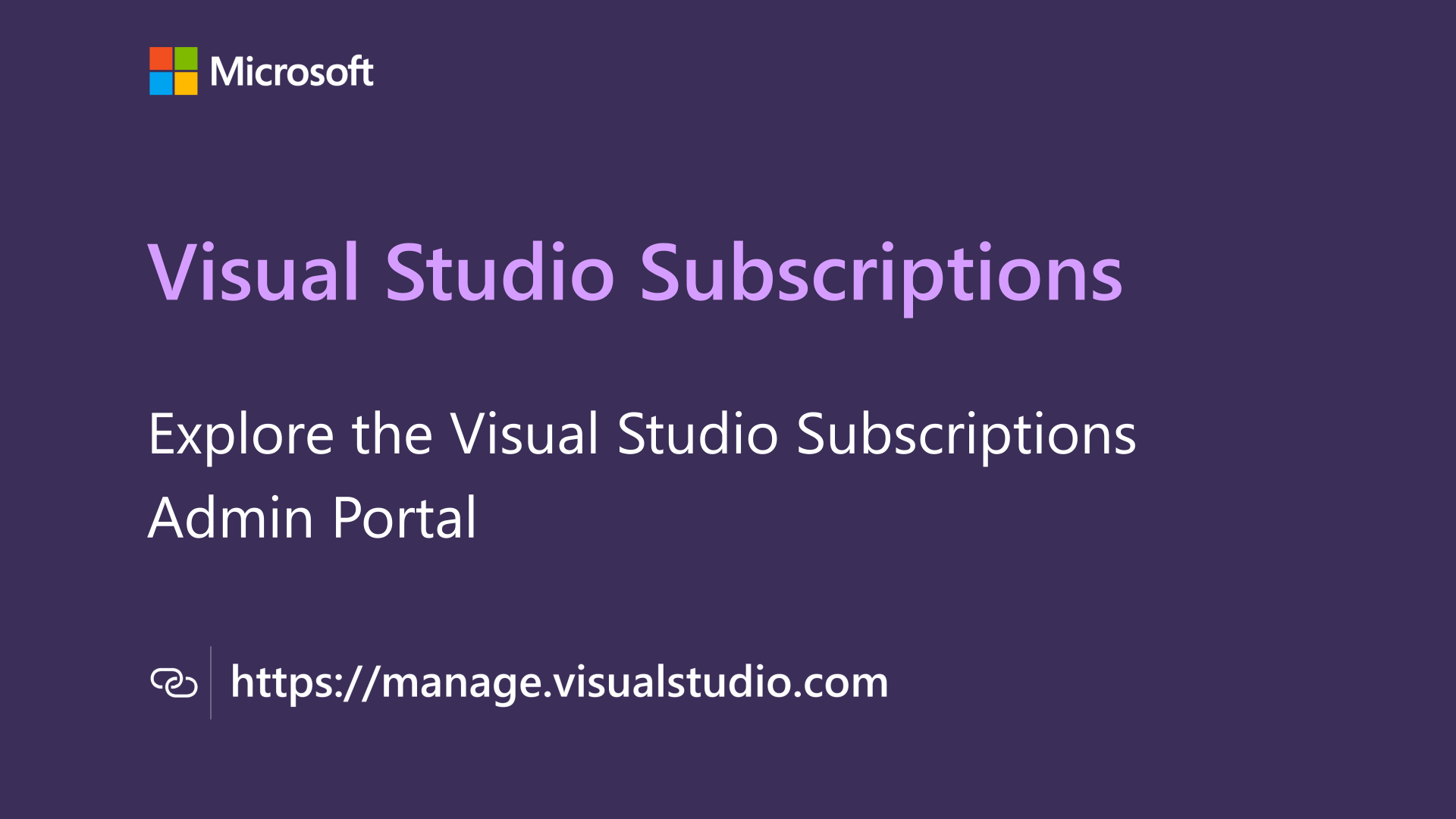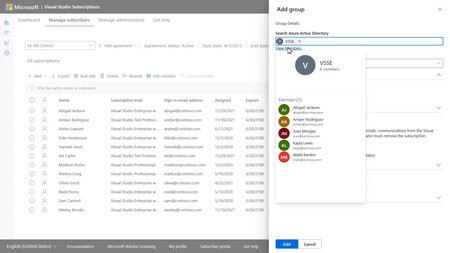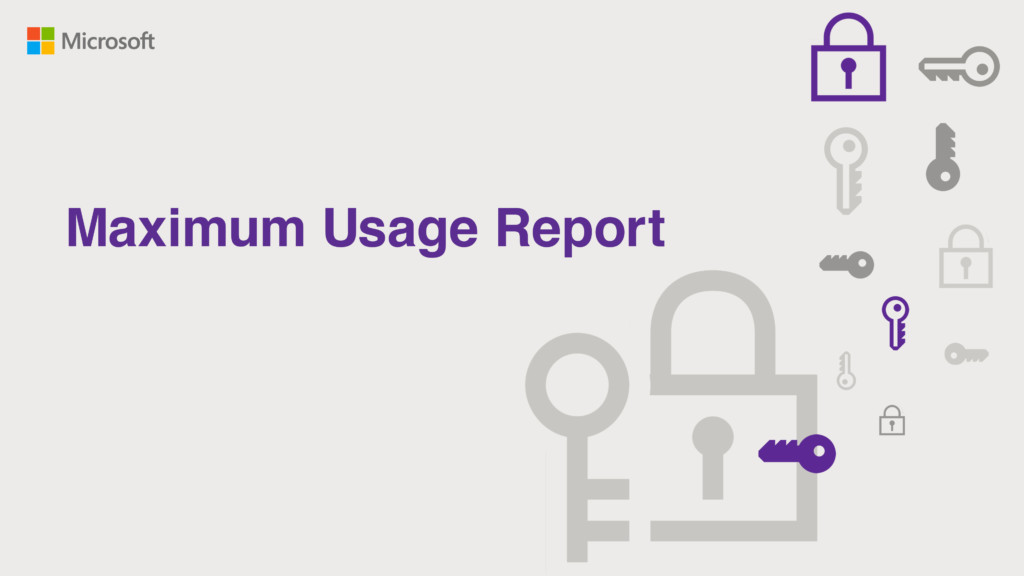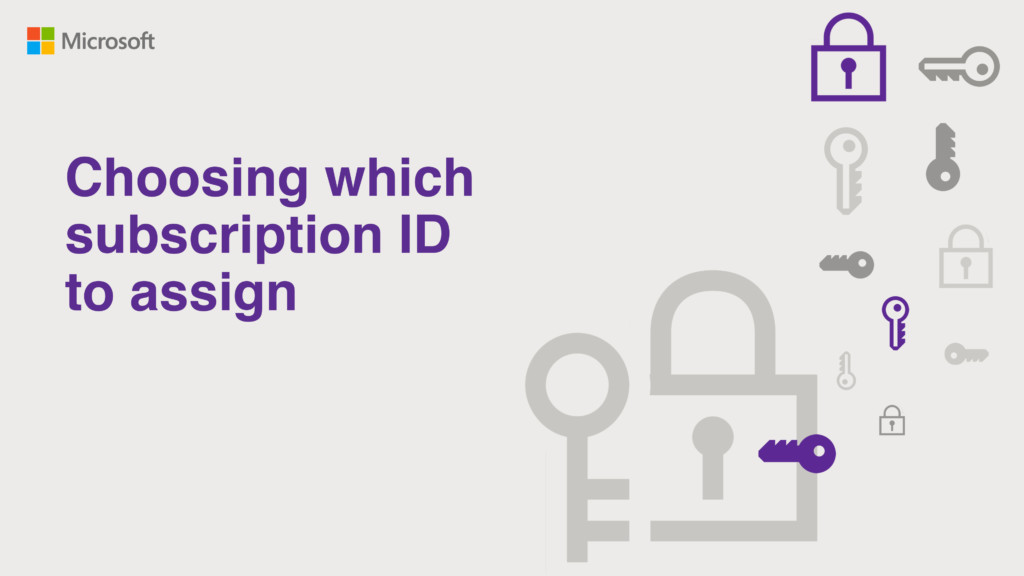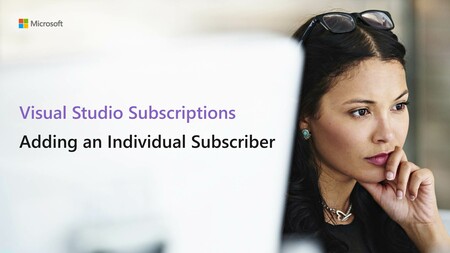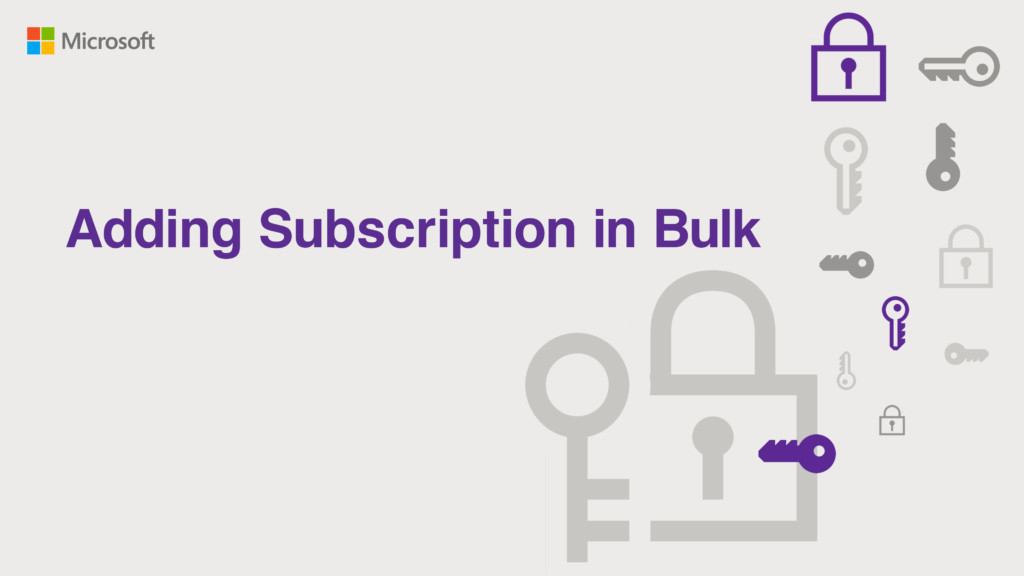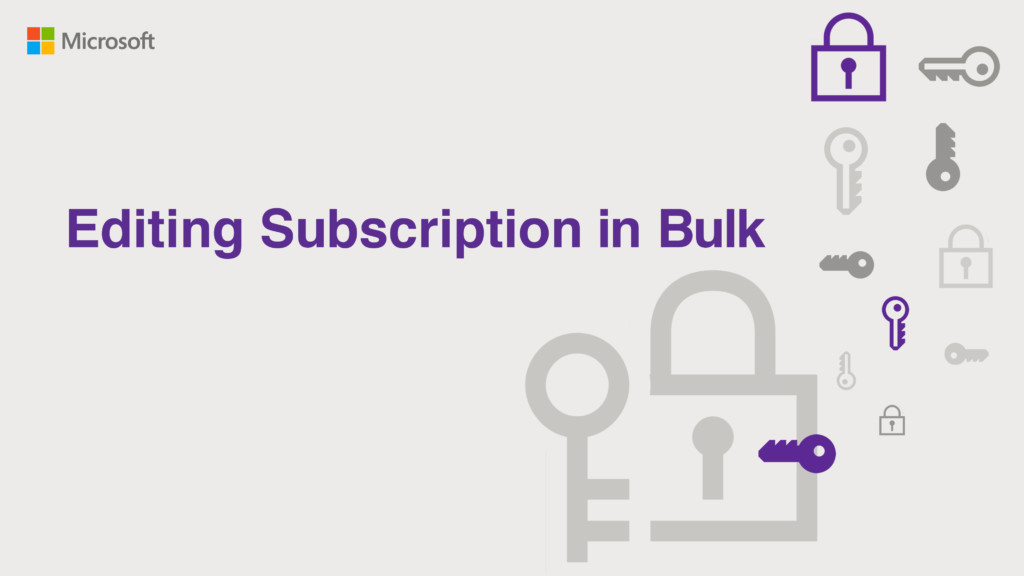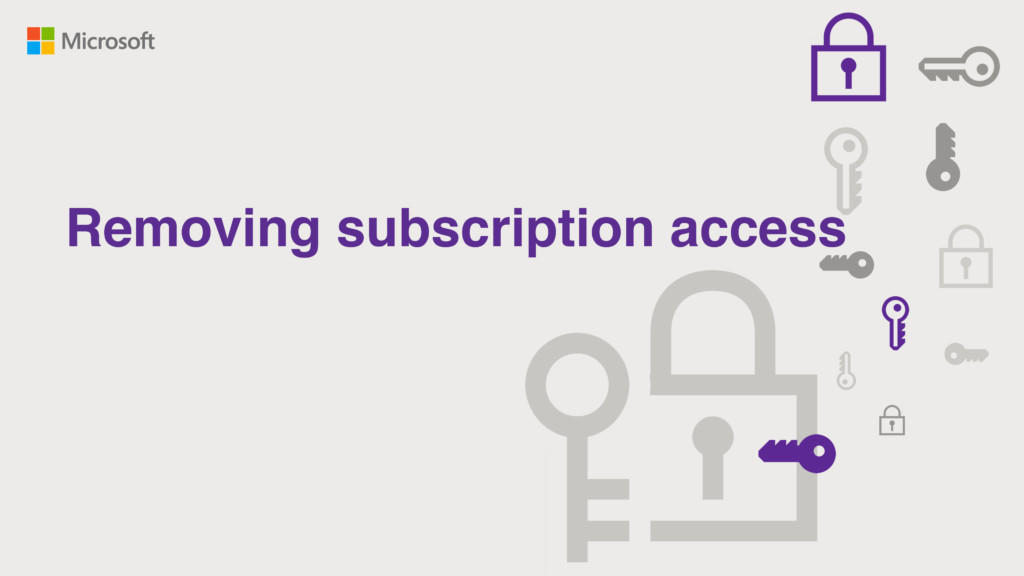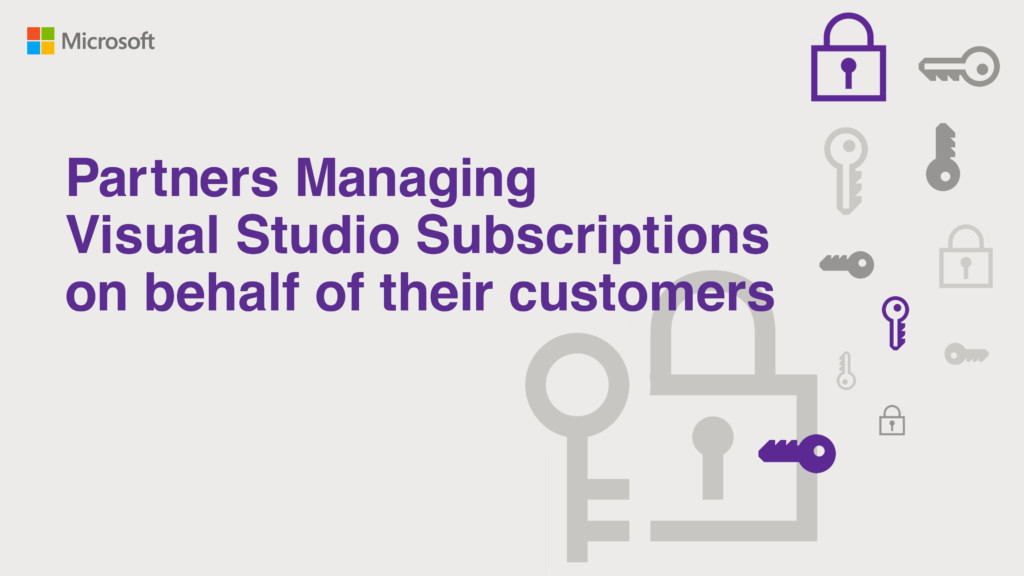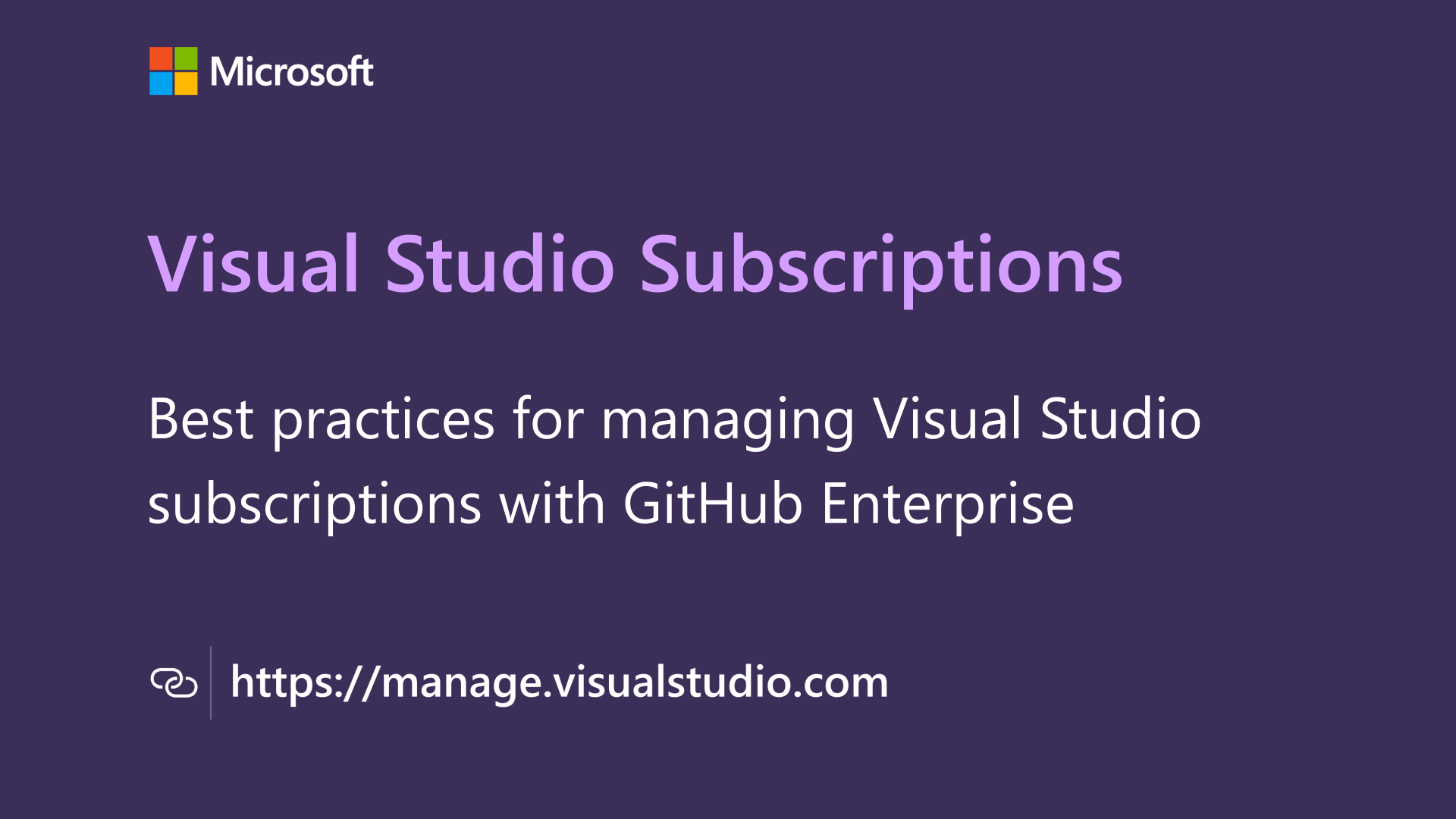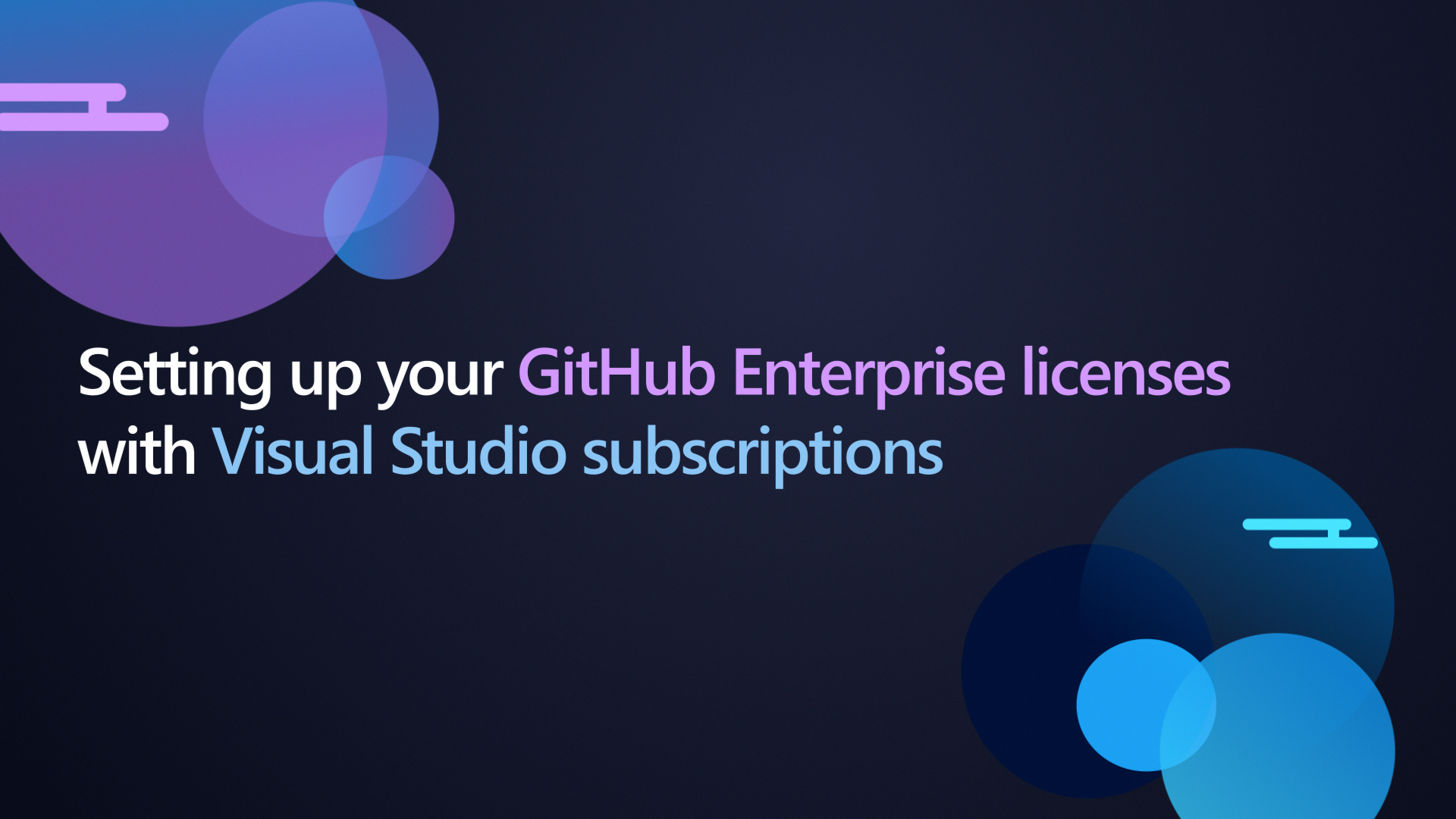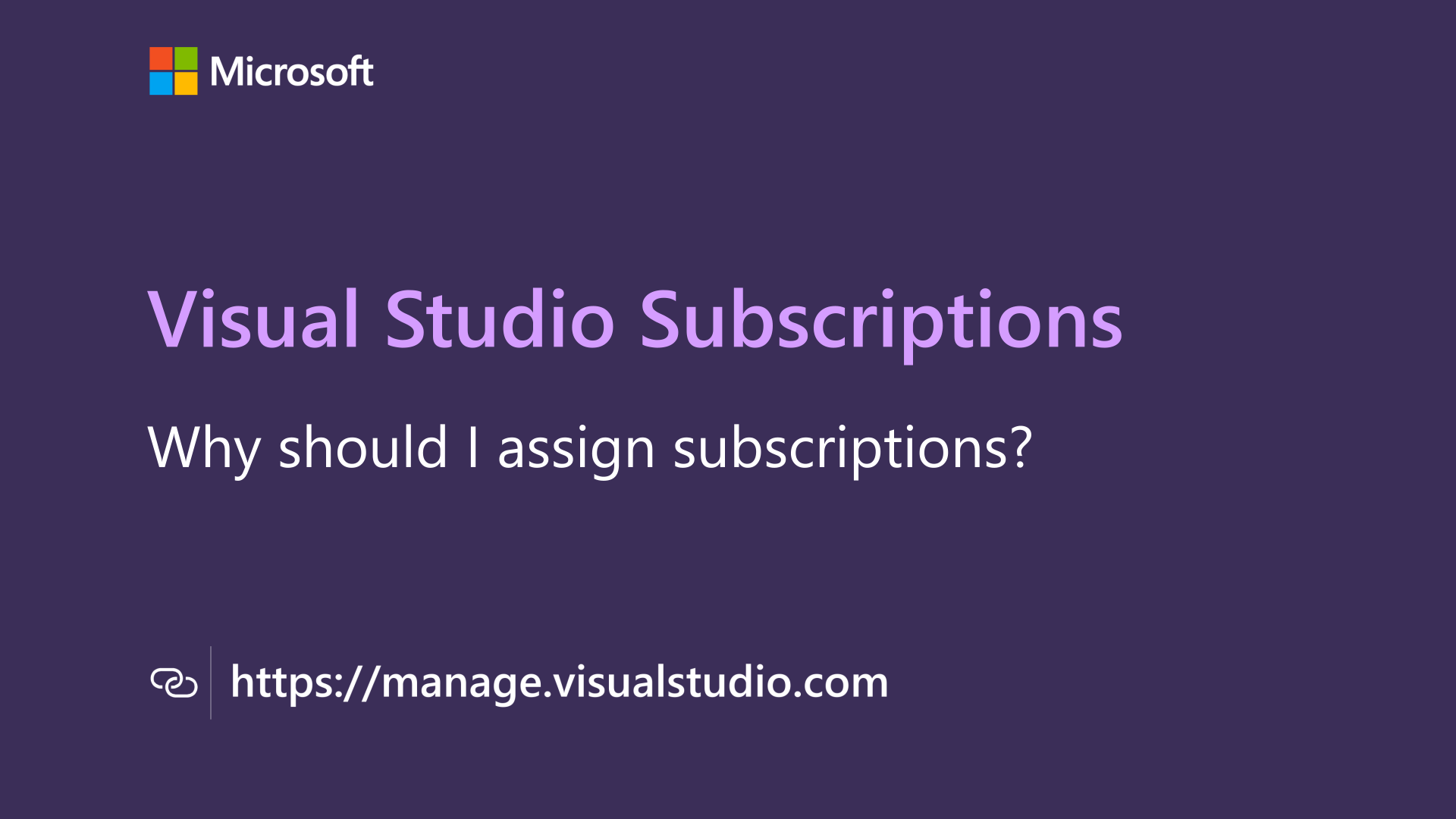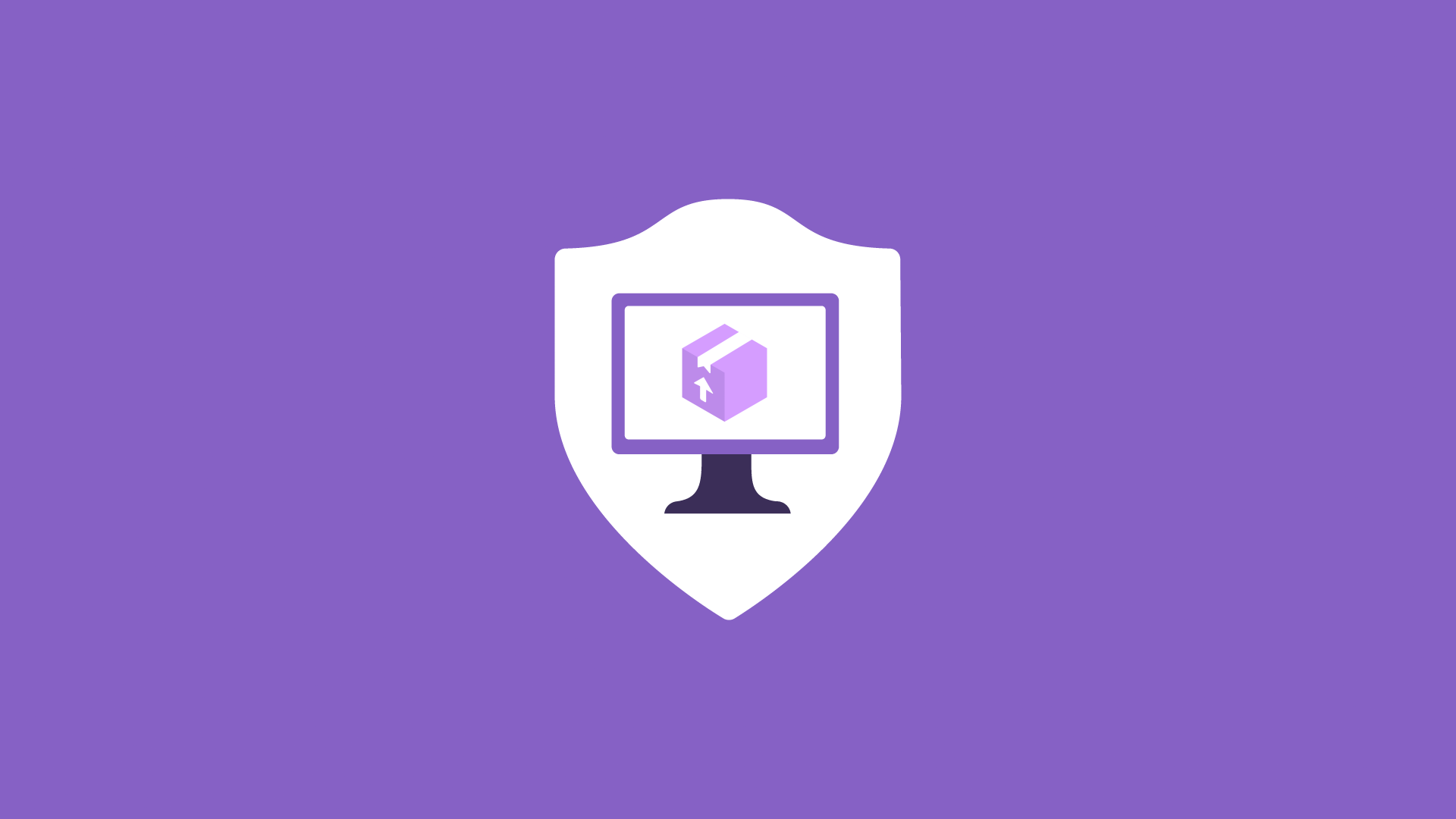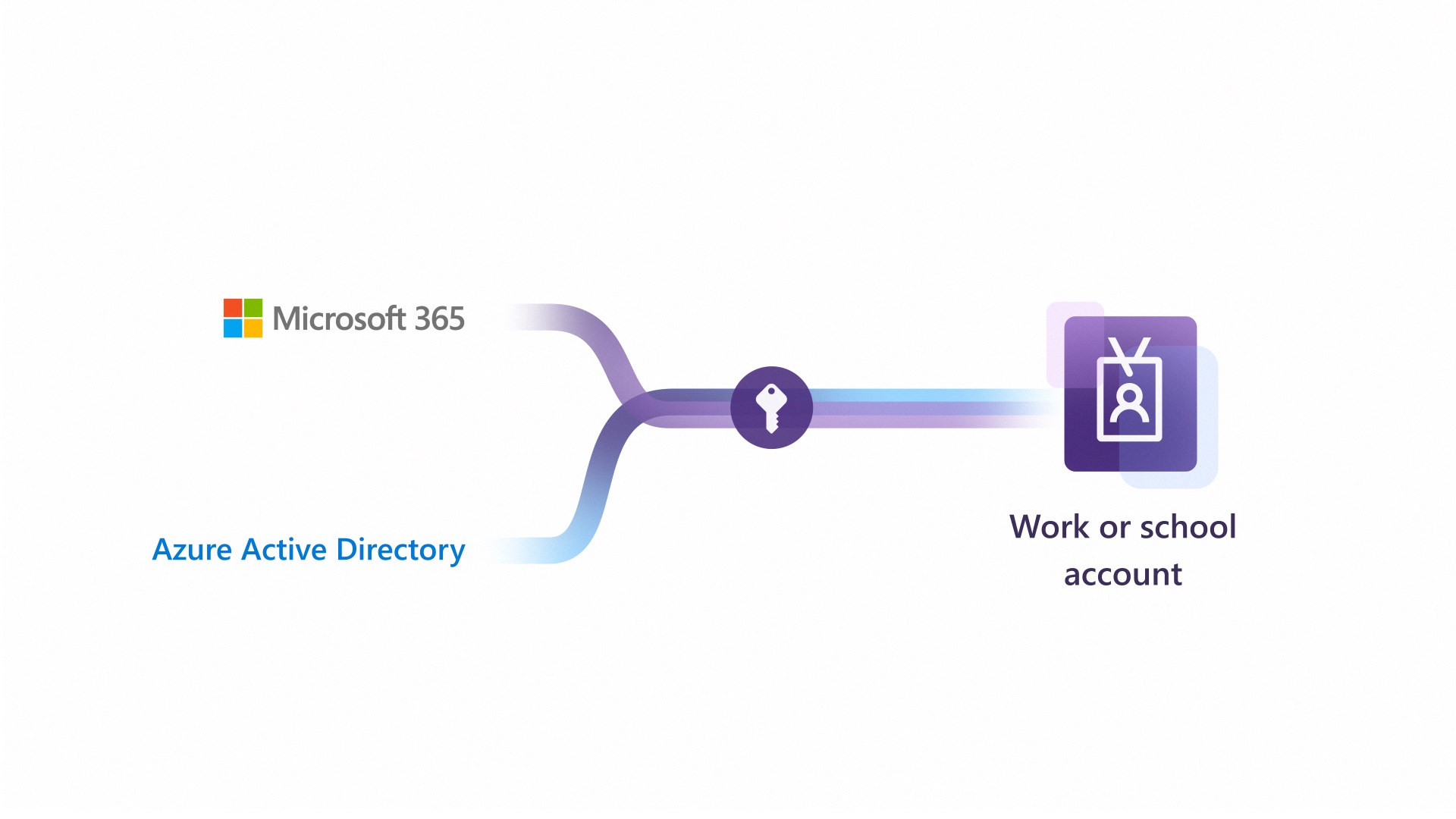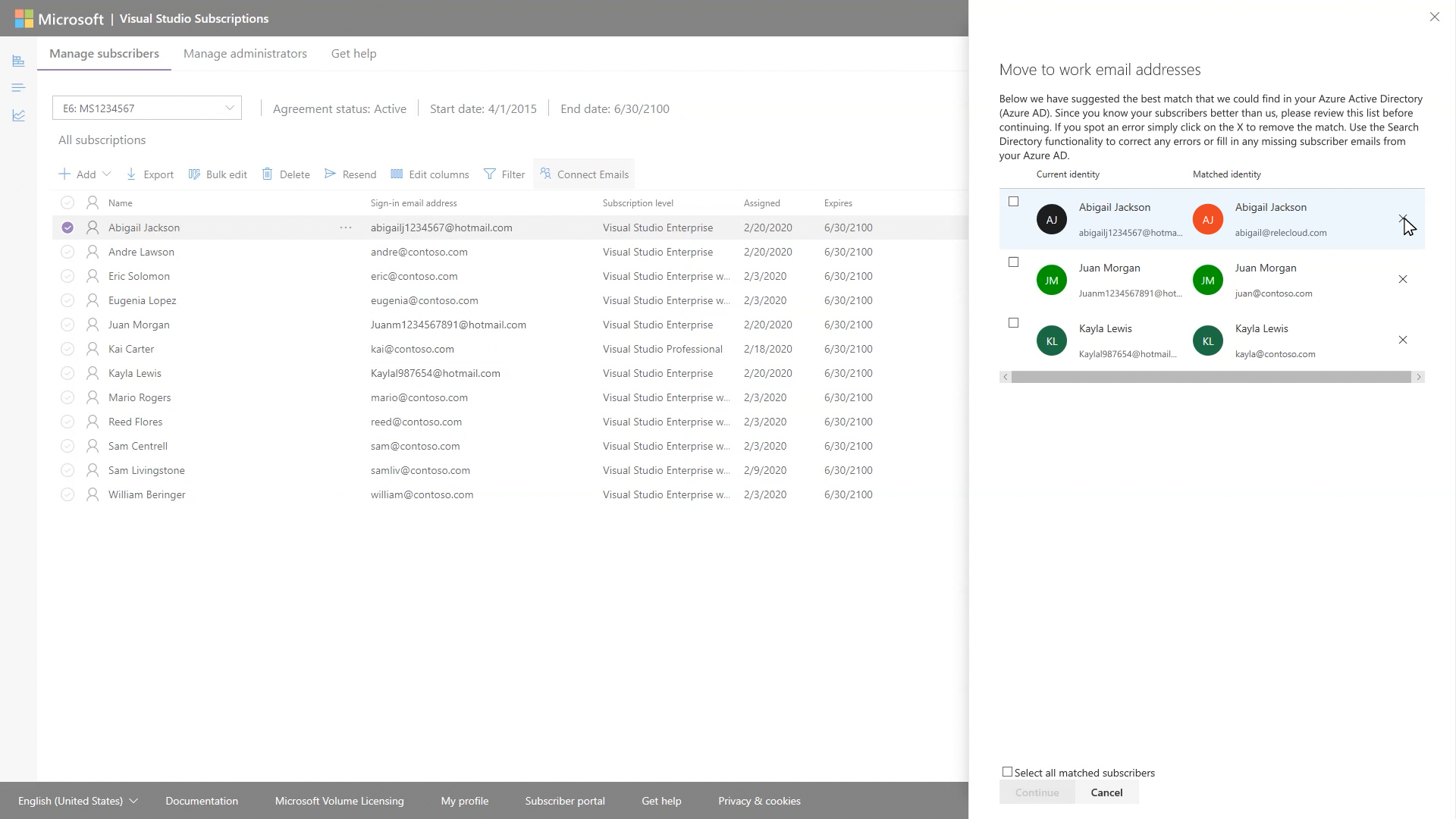Administration des abonnements Visual Studio
Configurez votre équipe de développeurs pour réussir. Offrez à vos développeurs l’accès à des outils, des services cloud, des logiciels et des ressources de formation
Pourquoi attribuer des souscriptions
Manuel pour les administrateurs d’abonnements Visual Studio
Guide de démarrage rapide, présentation détaillée des souscriptions et tous les liens dont vous avez besoin pour être un administrateur des souscriptions Visual Studio efficace.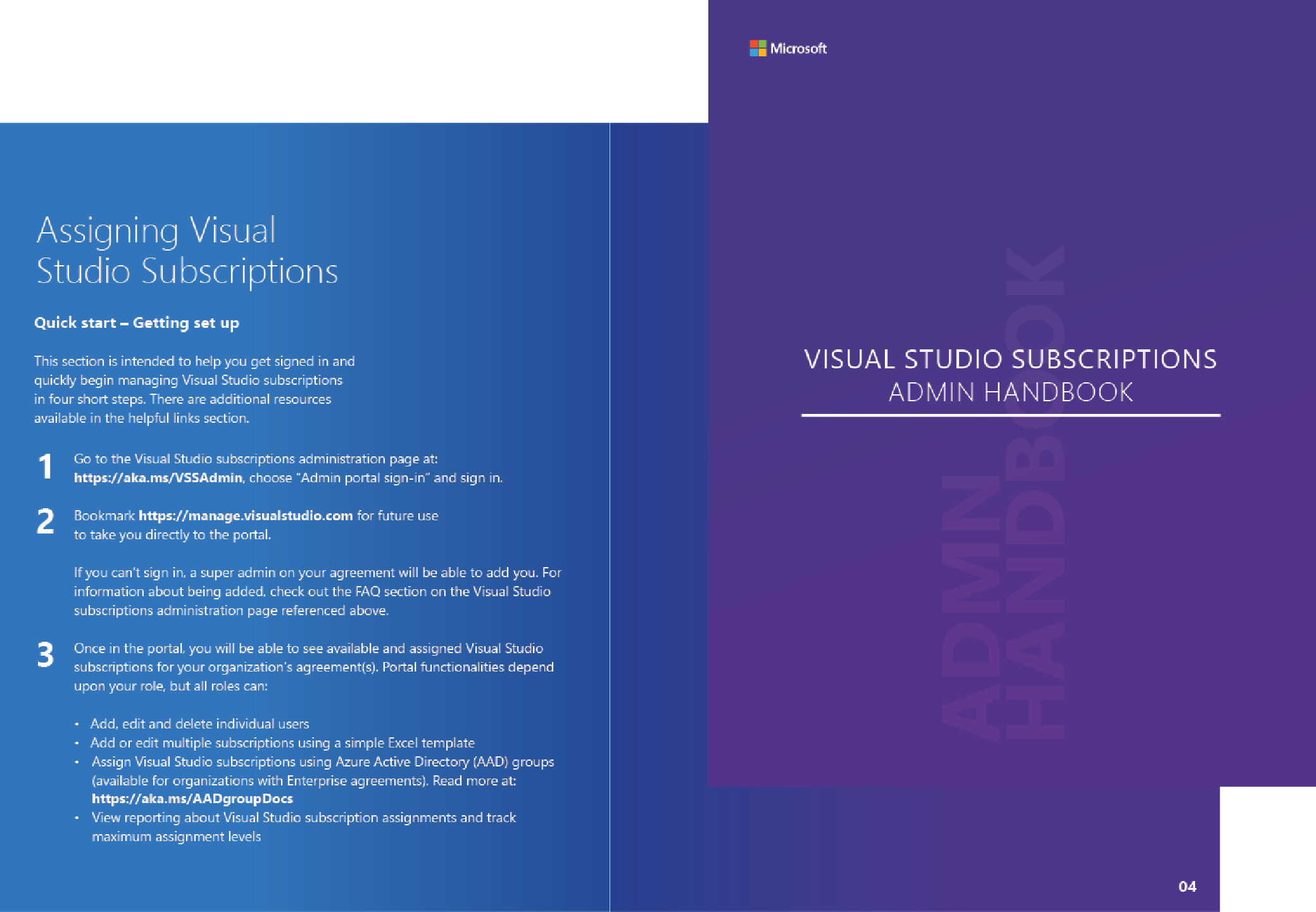

Qu’est-ce qu’inclut un abonnement Visual Studio ?
Comparez les avantages pour choisir l’abonnement approprié pour vos développeurs.GitHub Enterprise
Autonomiser votre équipe. Transformez votre entreprise.
Augmenter la rapidité des développeurs, automatiser des flux de travail entiers et redéfinir la collaboration tout en activant la sécurité de bout en bout. Les abonnements Visual Studio Enterprise et Visual Studio Professional sont fournis avec GitHub Enterprise pour un prix unique, ce qui vous permet d’accélérer l’innovation et d’expédier en toute confiance à partir de la plateforme de développement go-to-world.
Disponible dans les contrats d’entreprise pour les souscriptions Visual Studio Professional et Enterprise. Appelez votre responsable de compte ou contactez votre bureau Microsoft régional pour passer aux souscriptions Visual Studio avec GitHub Enterprise.
Vidéos d’administration
Utilisation du portail d’administration
Trucs et astuces
Questions fréquemment posées
0 résultat trouvé.
0 résultat trouvé.
0 résultat trouvé.
0 résultat trouvé.
0 résultats trouvés.
Vous avez besoin d’aide ?
Vous ou vos abonnés rencontrez des difficultés ?

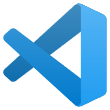 Visual Studio Code
Visual Studio Code