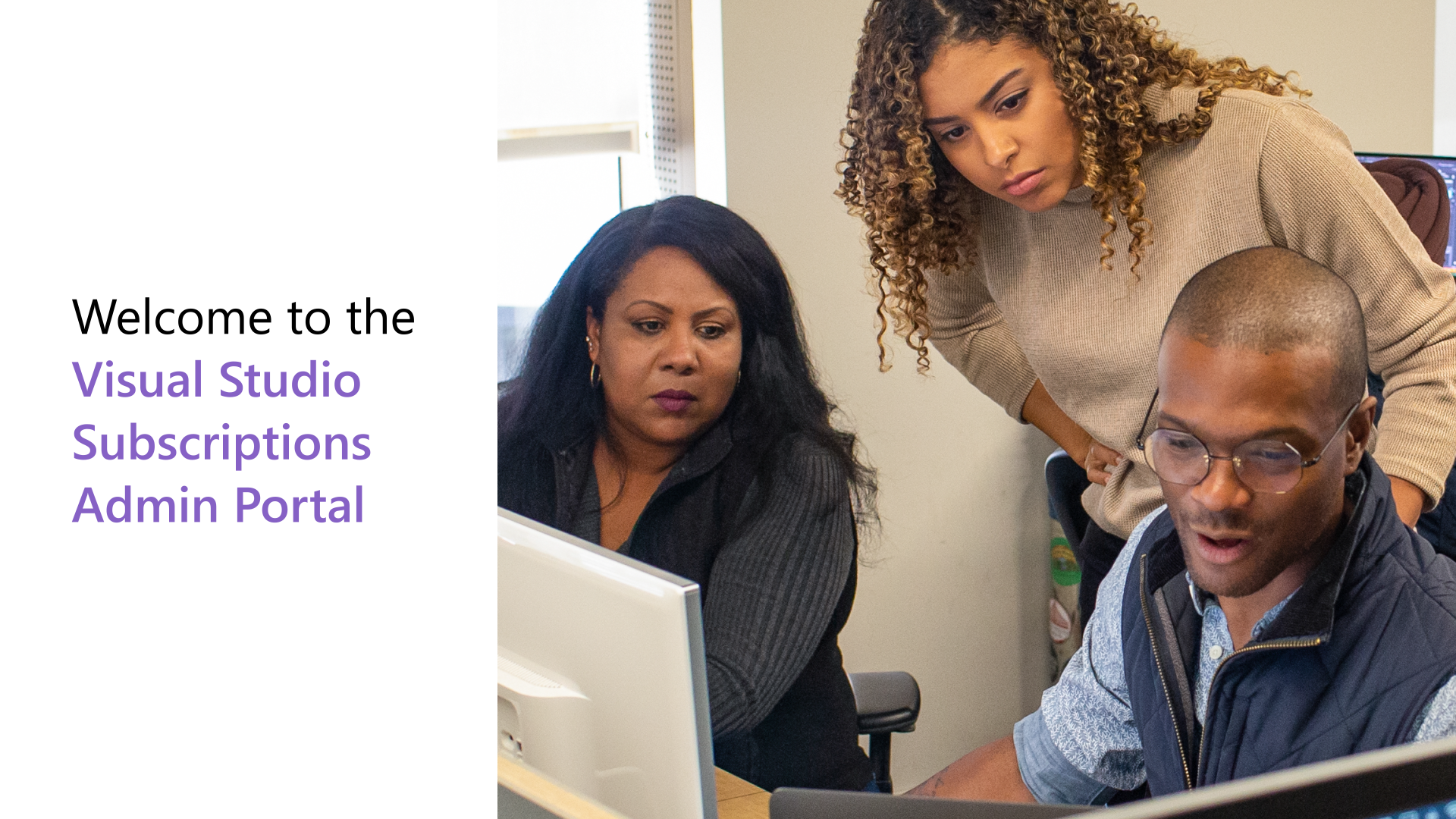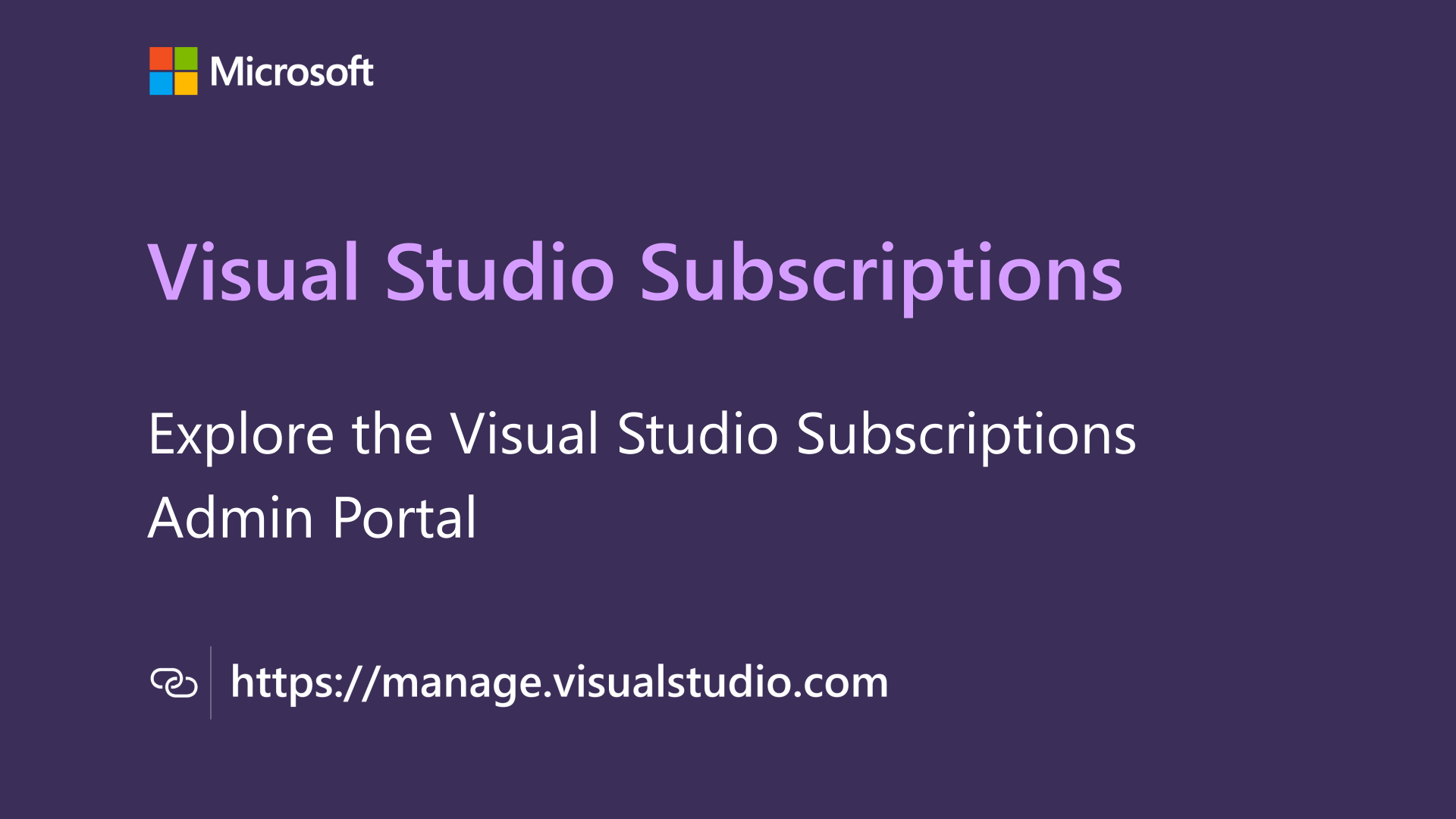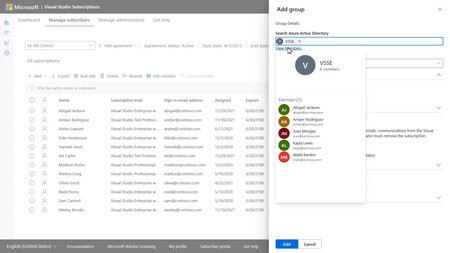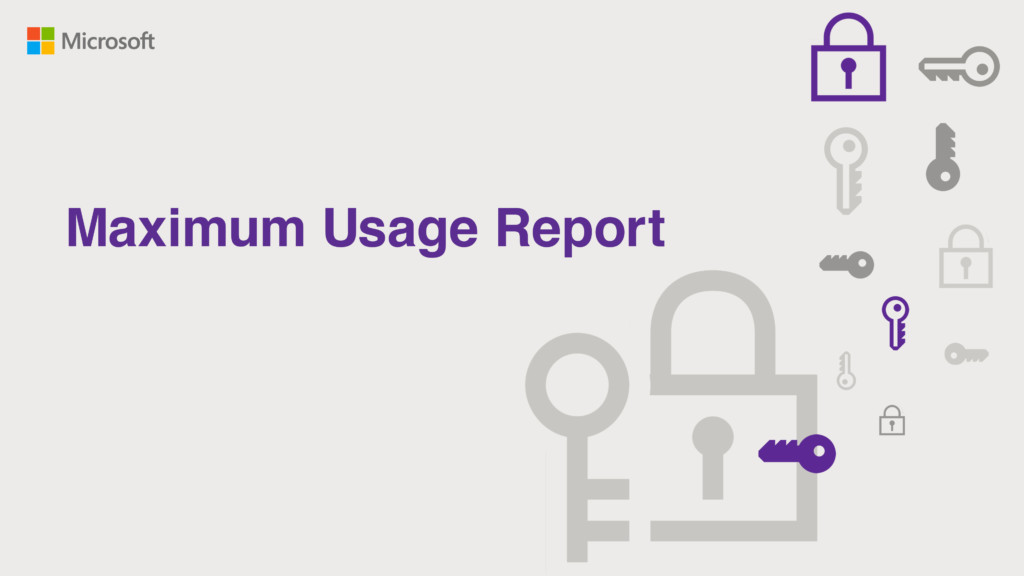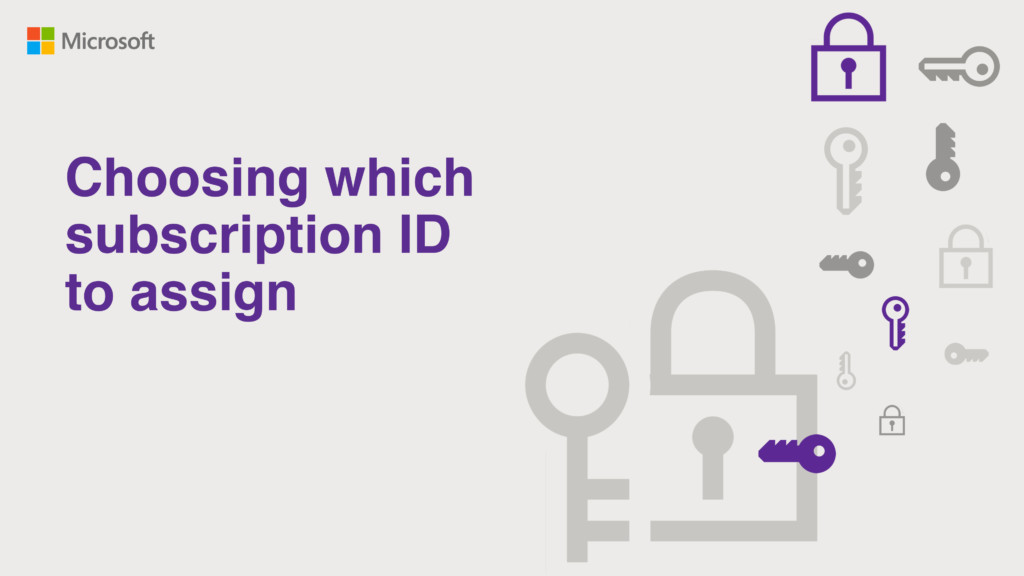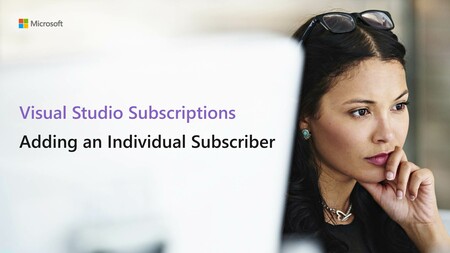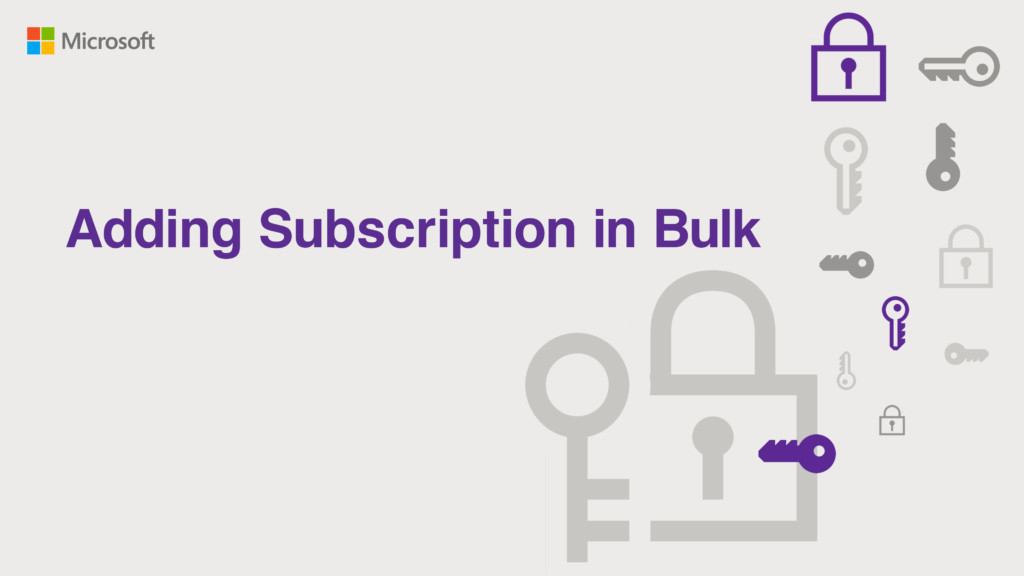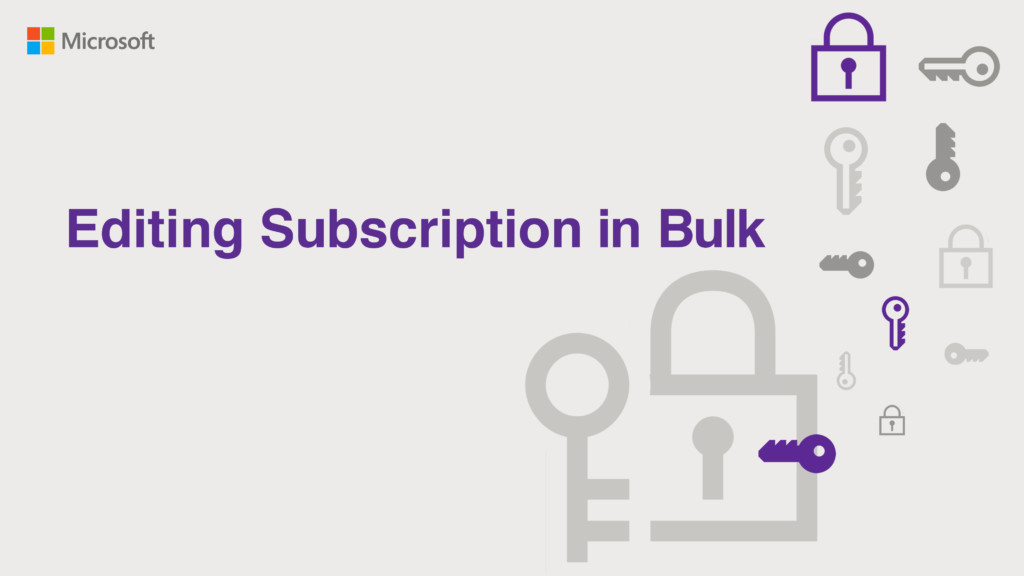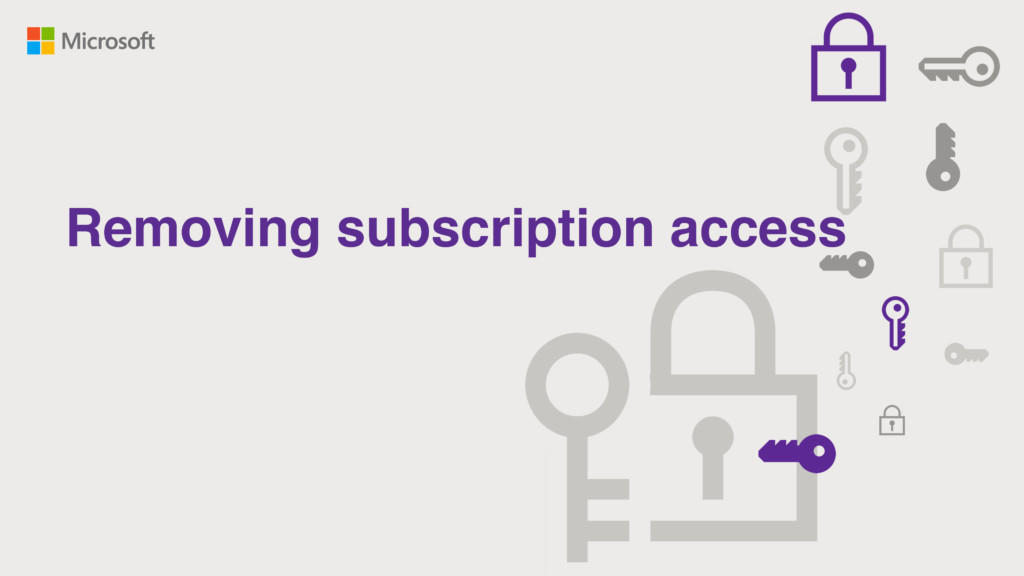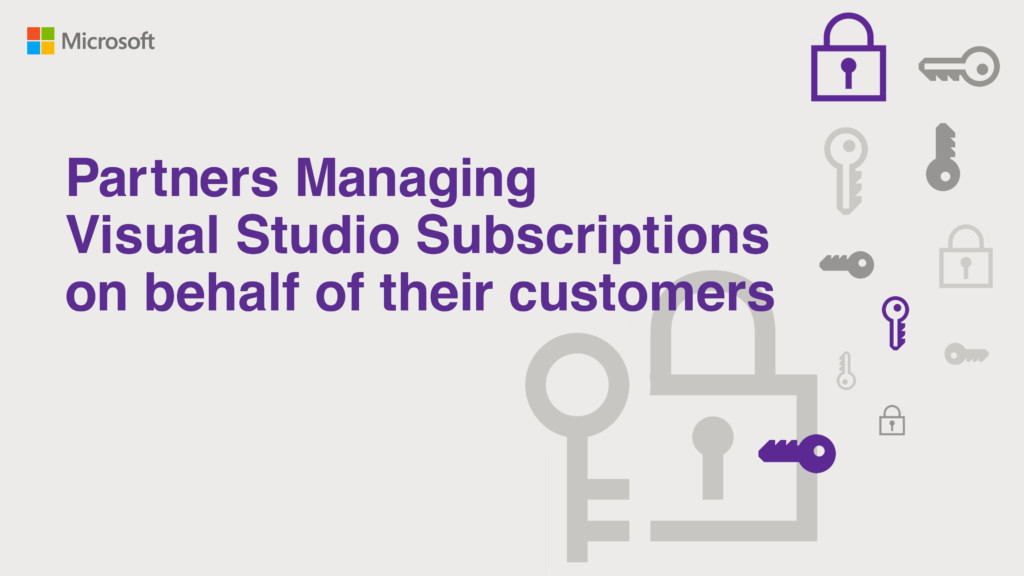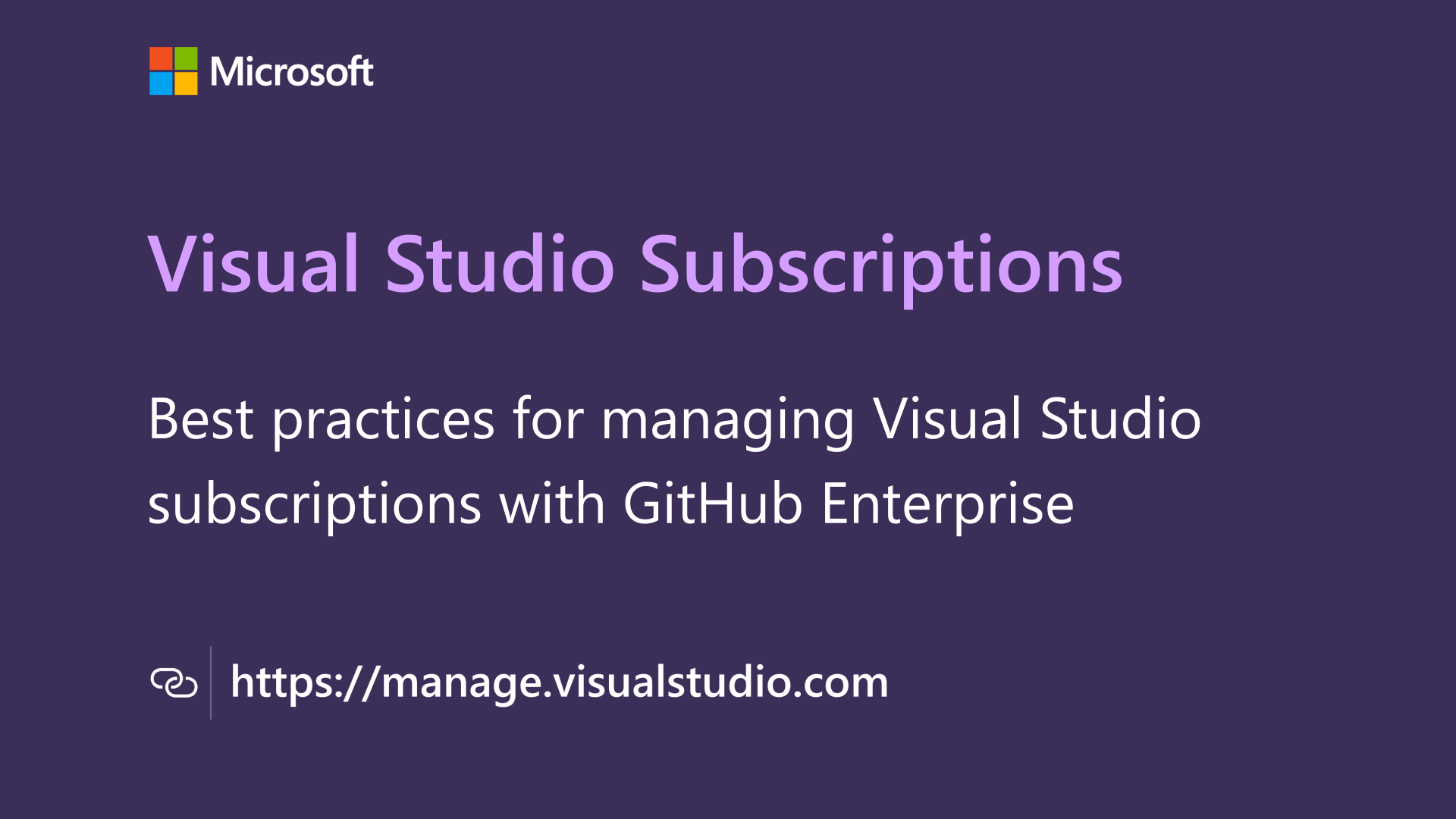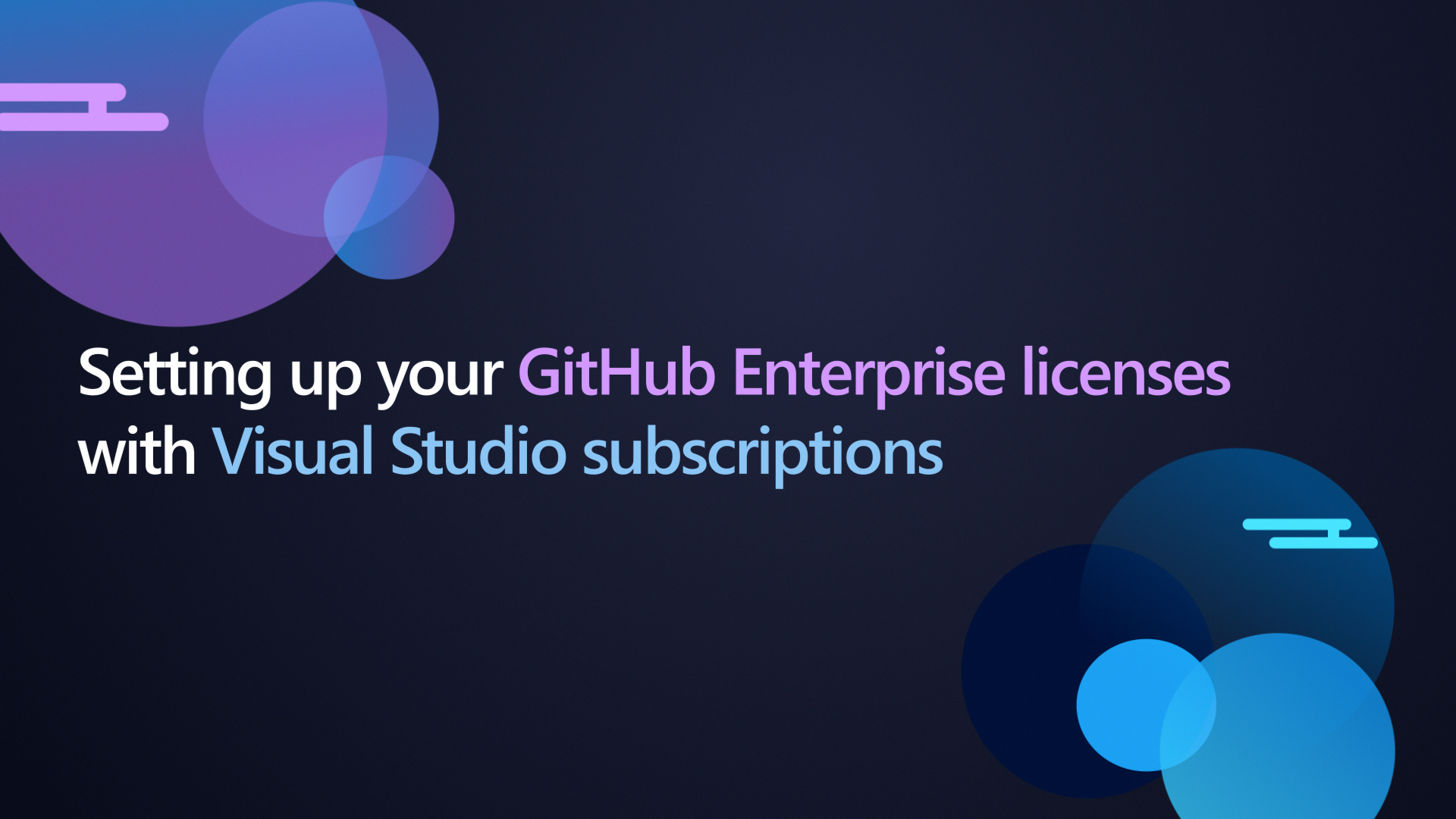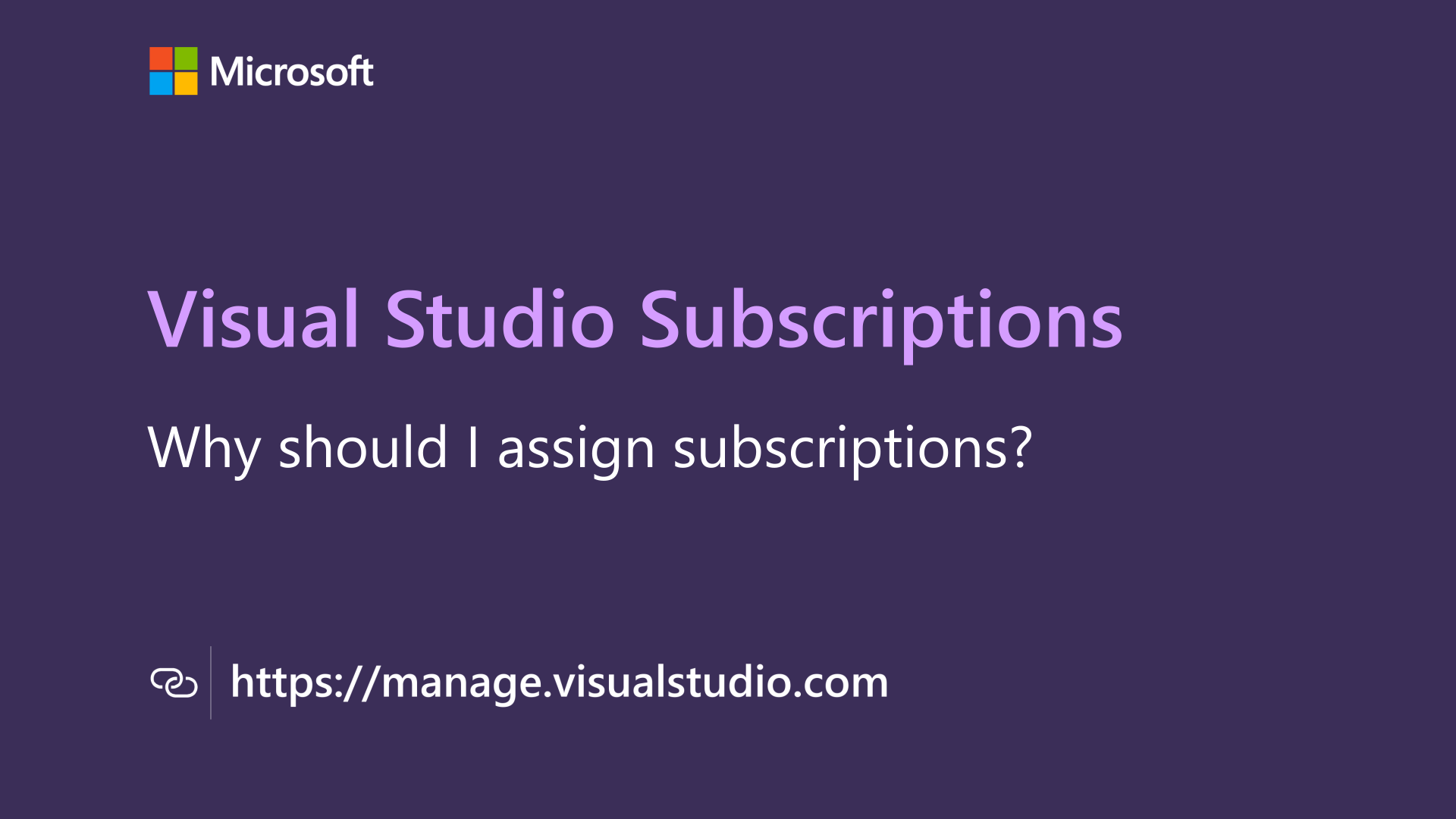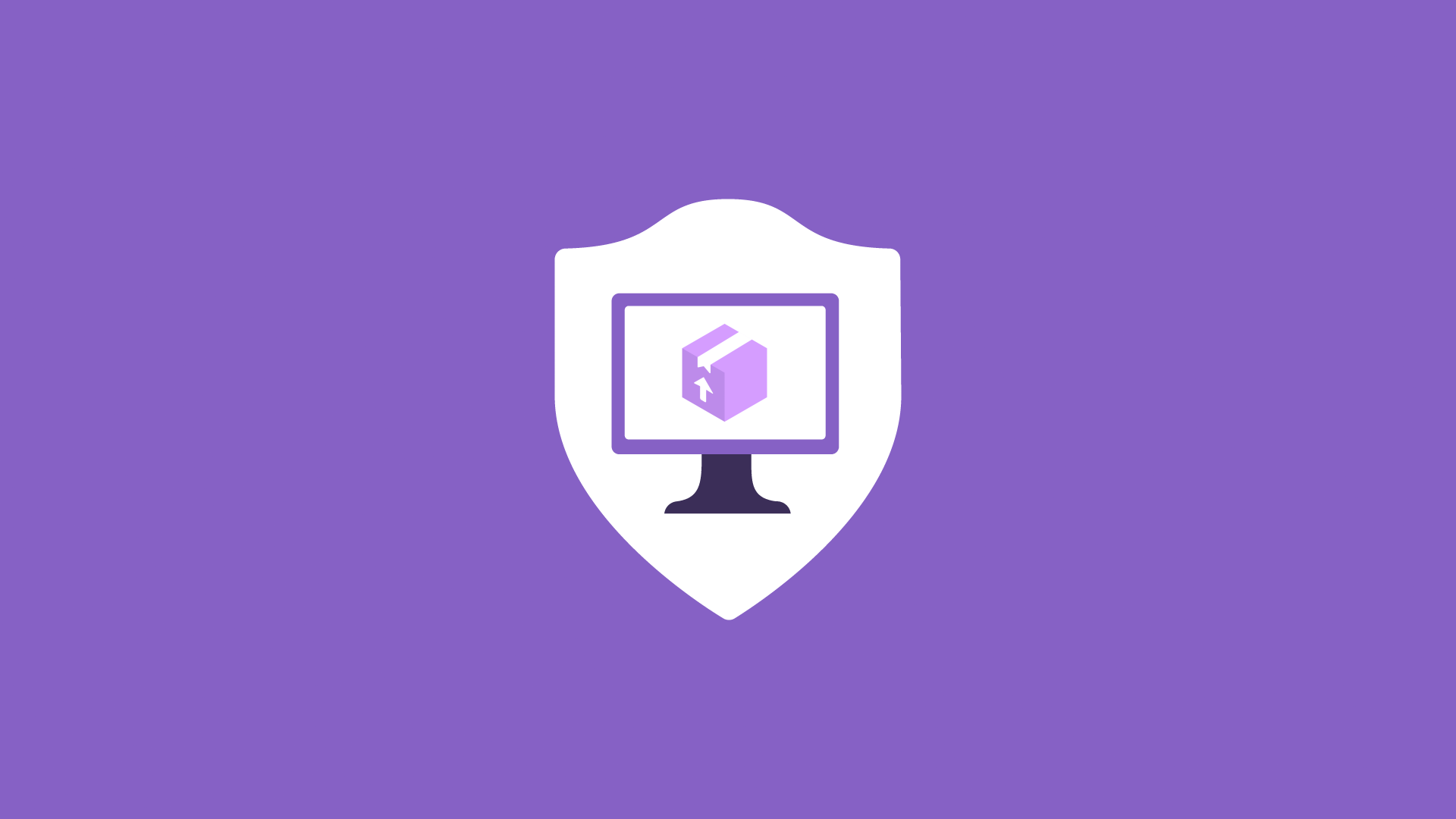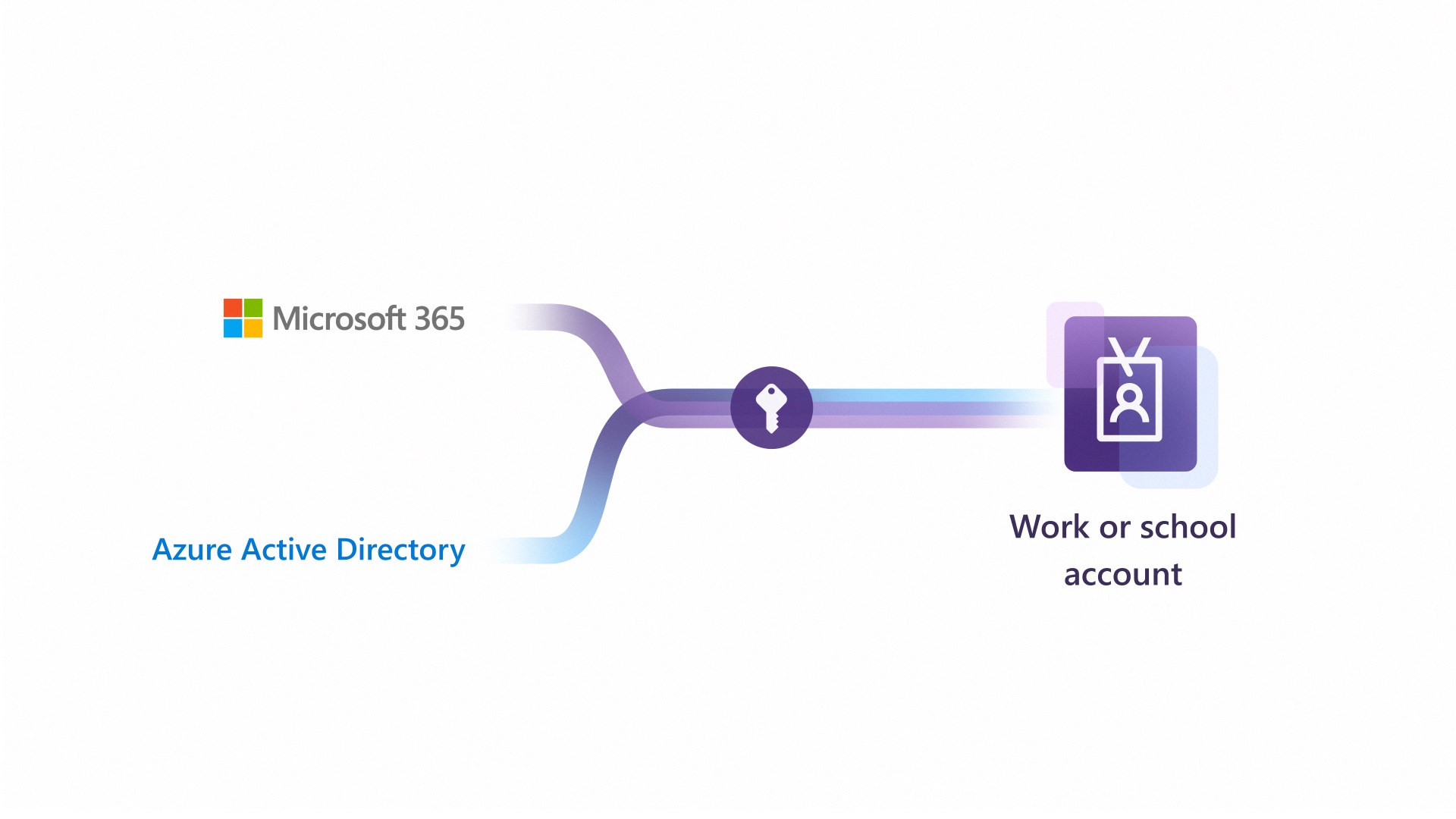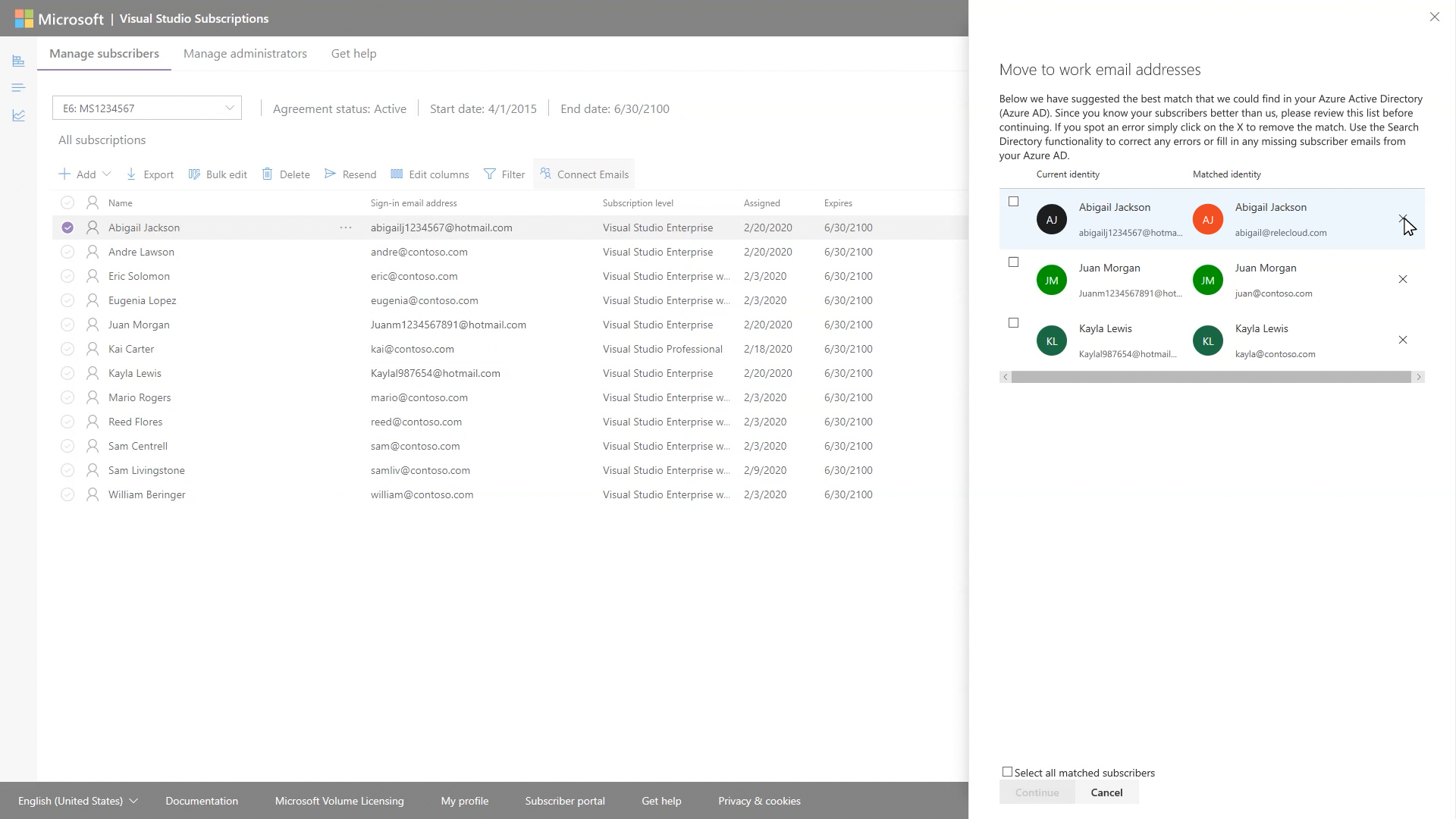Visual Studio Subscriptions administration
Set up your developer team for success. Unlock the door for your developers by granting them access to tools, cloud services, software and training resources
Why assign subscriptions
Visual Studio Subscriptions Administrator Handbook
Quick start guide, in depth subscriptions overview, and all the links you need to be an effective Visual Studio subscriptions administrator.
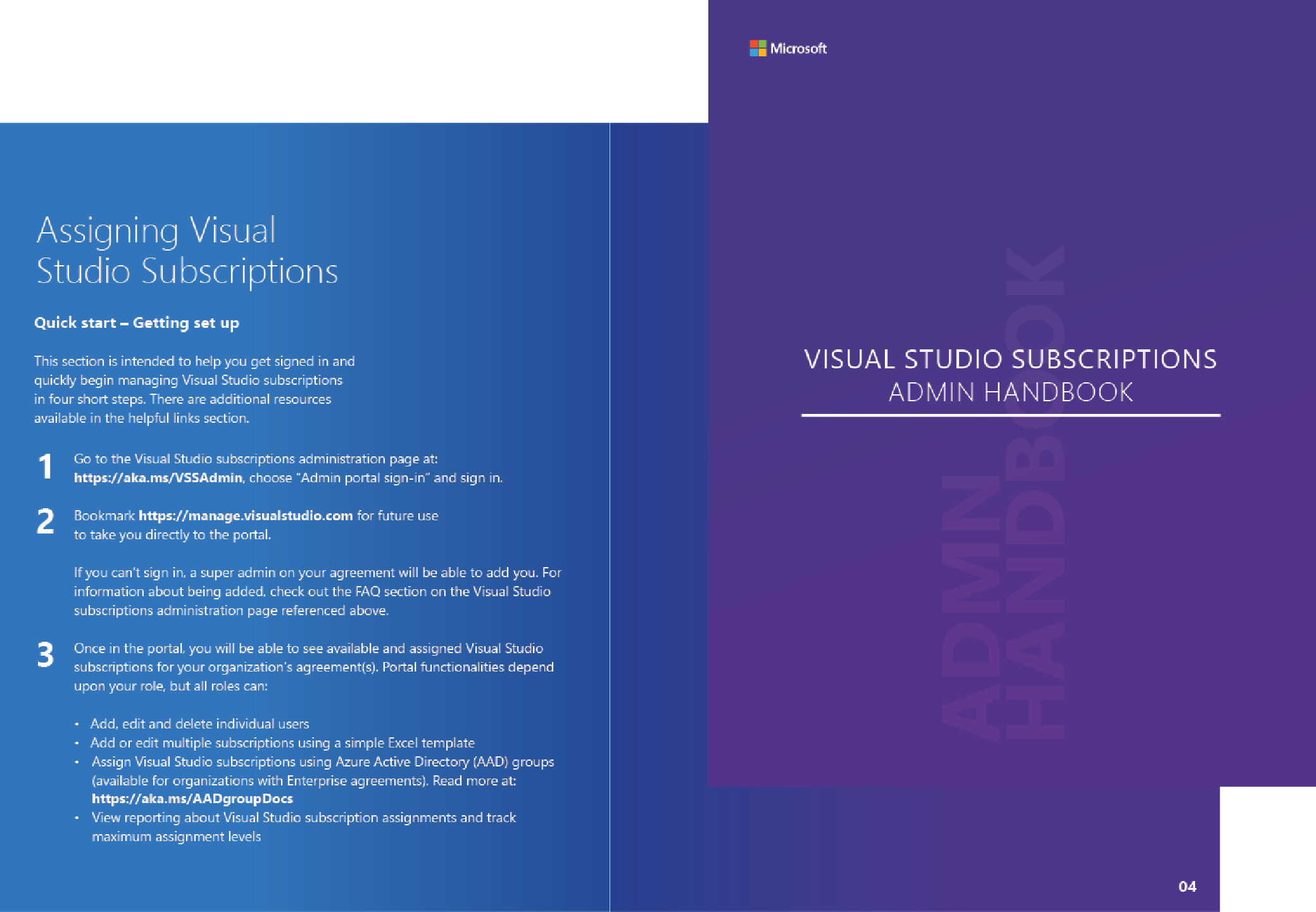

What's included in a Visual Studio subscription?
Compare benefits to choose the right subscription for your developers.
GitHub Enterprise
Empower your team. Transform your business.
Increase developer velocity, automate entire workflows, and redefine collaboration—all while enabling end-to-end security. Visual Studio Enterprise and Visual Studio Professional subscriptions both come with GitHub Enterprise for one great price, empowering you to accelerate innovation and ship with confidence from the world’s go-to developer platform.
Available in Enterprise Agreements for Visual Studio Professional and Enterprise subscriptions. Call your account manager or contact your regional Microsoft office to upgrade to Visual Studio subscriptions with GitHub Enterprise.
Administration videos
Using the administration portal
Tips and tricks
Frequently asked questions
0 results found.
0 results found.
0 results found.
0 results found.
0 results found.


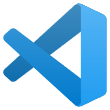 Visual Studio Code
Visual Studio Code